|
× [PR]上記の広告は3ヶ月以上新規記事投稿のないブログに表示されています。新しい記事を書く事で広告が消えます。 |
|
※まず下記をお読みください。 (2007/06/24追記)
SENさんから有難いご意見として下記の仕方を教えて頂きました。 折角ですので、勝手ながら今後「空き容量が足りません」の検索でお困りの人が来られる可能性もありますので下記に転記させて頂きました。 Cドライブの容量が足りなくてインストールできないのであれば、ネックになっているのは「Windows一時ファイルにインストール時のファイルが展開されてからインストール先にインストールされること」だと思うので、Windows一時ファイルを容量のあるドライブへ移動(システムのプロパティ→詳細設定→環境変数→変数TEMP/TMPを任意のアドレスへ変更)してインストールすれば解決できると思います。 2008/02/24 追図 ついに「RFonline」が「RFonlineZ」となり再始動しましたね^^ しかもアイテム課金です 早速 公式からクライアントをダウンロードしました・・・・・が インストールしようとしても「空き容量が足りません」と出てきてインストール出来ません orz 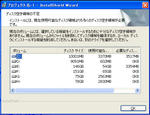 HDDのCの容量が無かったので色々とソフトを削除して5GBまで空けたりインストールする場所を他のHDDにしたのですが、それでもダメです^^; どうやらRFZのインストーラがダメダメっぽいです・・・・・ 他の空きHDDにインストールしようとしてもOSのあるCにインストールしなければいけないようです ・ ・ ・ ・ ここからは私が独自にやったインストール方式を書きます Cドライブの容量が少なく、他HDDに沢山の容量が空いている場合に有効のはずです ※なお、このやり方でOSがおかしくなったり、正規のアンインストール等々が出来なくなったりしても責任は持てませんので自己責任でお願いします。 1.まず公式からクライアントをダウンロードします。※クライアントは、容量の空いてるHDDに保存します クライアント(RFZ_070420.exe)を実行します インストーラが実行されて解凍しはじめます。しばらく待ちます 10分くらい? 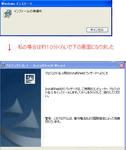 2.↑の下画像の画面になりましたら、この状態のまま放置します C:\Documents and Settings\○○○\Local Settings\Tempを開きます そうしますと {CCD5B465-FF28-445E-9C80-9776AD9B1924} の様なファイルがありますので このフォルダを開いて以下の4ファイルを確認します _ISMSIDEL.INI 0x0411.ini Setup.INI プロジェクト名-1.msi 3. プロジェクト名-1.msi を「コピー」して空きのあるHDDに「貼り付け」します。 ※しっかりと保存場所を覚えておいてください。 ここで放置しておいたインストーラをキャンセルして終了させます。 インストーラを終了させると下記のの4ファイルは一時ファイルの為に削除されます (一時ファイルは削除されるので、 プロジェクト名-1.msi を退避する訳です) _ISMSIDEL.INI 0x0411.ini Setup.INI プロジェクト名-1.msi 4. プロジェクト名-1.msi を解凍する為に「窓の杜」↓へ飛んでください http://www.forest.impress.co.jp/article/2006/10/24/universalextractor.html 一番下の段の □LegRoom.net :: Kick back and relax.(本ソフトのダウンロードページ) から作者のHPに飛びます。 飛んだら 中段付近の UniExtract Binary Archive (4.44 MB)をダウンロードします ※一応 直アドを載せときます ttp://uniextract.c1pher.com/uniextract15_noinst.rar 5. ダウンロードした Universal Extractor 解凍して UniExtract.exe を実行します 実行したら「OK」ボタン上のLanguage を 「English」 から 「Japanese」に変更しましょう 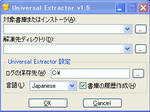 プロジェクト名-1.msi を 対象書庫またはインストーラにD&Dします あとは OK ボタンを押して解凍します。 6. これで プロジェクト名-1.msi と同じ場所に プロジェクト名-1のフォルダがあります プロジェクト名-1のフォルダを開いたら「program files」→「GameOn」→「RFZ」があります これがRFオンラインZのゲームクライアントです。 この「program files」フォルダをHDDの空いている場所や自分の分かりやすい 場所に移動します 7. あとは、 「program files」→「GameOn」→「RFZ」フォルダを開いて RF.exe を 実行すれば完了です^^ ※RF.exe アイコンを右クリック → 送る → デスクトップ にしますと 次からデスクトップのショートカットから起動が出来ます
PR |
||
|
Cドライブの容量が足りなくてインストールできないのであれば、ネックになっているのは「Windows一時ファイルにインストール時のファイルが展開されてからインストール先にインストールされること」だと思うので、Windows一時ファイルを容量のあるドライブへ移動(システムのプロパティ→詳細設定→環境変数→変数TEMP/TMPを任意のアドレスへ変更)してインストールすれば解決できると思います。
【2007/05/07 15:01】| | SEN #56c255a1d9 [ 編集 ]
|
|
確かにSENさんが書かれた仕方が手間が掛からず簡単ですね。
大変 勉強になりました。有難う御座います。 折角ですので、ブログに上記の仕方を載せさせて頂きますm(_ _)m |
|
こちらに書かせていただきます。
サイトのほうの「RF」の紹介のSS説明で、「パイモン」が「バイモン」になってます~w PAIMON ですねw 細かいこと言ってすみません。 気になってつい・・・ 記事はとっても参考になりました。
【2007/12/02 06:11】| | K #29ef1bbc35 [ 編集 ]
|
|
Kさん
ご指摘有難う御座います 確かにバイモンになっています^^; 何せご指摘受ける今の今までずっ~とバイモンと思っていましたw 無料(>▽<)MMO http://focmmo.nomaki.jp/のパイモンの名前は修正いたしました。 有難う御座いましたm(_ _)m |
|
はじめまして。3Kです。
質問があります。 例えば、 ドライブCが約6Gの空き。 ドライブDが約20Gの空き。 Cでのインストールは失敗。 どうするか考えていたところ、 そしてこのサイトを見たんですが 変数TEMP/TMPの編集を選び この場合はなんて入力すればいいのですか?やはり直接 「D:¥」と打てばいいのでしょうか?それとも何か新規で 空ファイルを作り、そこを 指定すればいいのでしょうか? なにぶんPC初心者なので 教えていただけないのでしょうか?
【2008/01/17 23:57】| | 3k #2893deeef0 [ 編集 ]
|
|
例えば、ドライブDにソフトをインストールしたいとします
その時に、ドライブDに新規でtempフォルダを作成します。 D:\temp (ドライブDを開いてマウスの右クリック→新規作成→フォルダ →→「新しいフォルダ」が作成されると思いますので名前をtempに変更します) 変数TEMP/TMPの編集を選びそれぞれの変数値を「D:\temp」に変更します これで大丈夫だと思います^^
【2008/01/19 20:21】| | links #5774400f9b [ 編集 ]
|
|
すいません、丁寧に教えていただき有難うございました!!
【2008/01/20 17:37】| | 3K #2893deeef0 [ 編集 ]
|
|
はじめまして、「ふーま」と申します。
質問です。 SENさんのご意見の通りに 環境変数まではできたのですが、 任意のアドレスが何なのか、わかりません。 このような質問に耳を傾けてくれれば幸いです。
【2008/02/23 20:44】| | ふーま #99d26e8aa5 [ 編集 ]
|
|
たぶん 私が以前に3Kさんにレスした文を読んでもらえたら解消出来ると思います。
←のメニュー中段付近の「最新CM」→「3Kさんへ」をクリックしてみてください。 一応 レスの場所が分からなかった場合に備えて↓にコピペしときます 。 ----------------------- 例えば、ドライブDにソフトをインストールしたいとします その時に、ドライブDに新規でtempフォルダを作成します。 D:\temp (ドライブDを開いてマウスの右クリック→新規作成→フォルダ →→「新しいフォルダ」が作成されると思いますので名前をtempに変更します) 変数TEMP/TMPの編集を選びそれぞれの変数値を「D:\temp」に変更します これで大丈夫だと思います^^ -----------------------
【2008/02/24 02:44】| | links #5774400f9b [ 編集 ]
|
|
ご返事をこんな夜中にありがとうございます^^
また、遊びにきますっ! 追記 UniExtract Binary Archive ってダウンロードしたんですが、検索して、ファイルを探すんですかね? それと、C:\Documents and Settings\○○○\Local Settings\Temp がひらけませんね・・・・ Vistaだからでしょうか? ダウンロードが終わり、インストールにはいるときも 1の画像のようになりません。
【2008/02/24 03:18】| | ふーま #984ddcb6e8 [ 編集 ]
|
|
>>Vistaだからでしょうか?
>OSがビスタだからかもしれませんね XPでは動作確認OKですけど・・ > >確かファイルは、D&Dじゃなくてソフト起動後の対象書庫と解凍ディレクトリの横の・・・のボタン押して設定しなければいけなかったような気が・・・ > >何よりUniExtractを使ってインストールするのは手間が掛かり面倒なので一時ファイルの設定移動をおすすめします。 Windows一時ファイルを容量のあるドライブへ移動(システムのプロパティ→詳細設定→環境変数→変数TEMP/TMPを任意のアドレスへ変更) 例えば、ドライブDにソフトをインストールしたいとします その時に、ドライブDに新規でtempフォルダを作成します。 D:\temp (ドライブDを開いてマウスの右クリック→新規作成→フォルダ →→「新しいフォルダ」が作成されると思いますので名前をtempに変更します) 変数TEMP/TMPの編集を選びそれぞれの変数値を「D:\temp」に変更します
【2008/02/24 08:23】| | links(管理人) #5774400f9b [ 編集 ]
|
|
ページ上段に環境変数のスクリーンショット(ss)を追加しましたので参考にして下さい。
【2008/02/24 08:50】| | links(管理人) #5774400f9b [ 編集 ]
|
|
朝からお返事ありがとうです。
さっそくやらしていただきます。 結果は後でご報告します。
【2008/02/24 14:31】| | ふーま #99d268187b [ 編集 ]
|
|
インストール成功しました!
ありがとうです、ですが、ランチャー開いたらパッチのアップデート始まるんですが、失敗したので、主導のアップデートをダウンロードしました。 解凍も終わったのですが、上書きの仕方がわからなくて・・・ またすみません^^;
【2008/02/24 15:27】| | ふーま #99d268187b [ 編集 ]
|
|
linksさんにお世話になりすぎるのもお恥ずかしいので、
一人で上書きを調べて、 パッチ成功!とおもいきや・・・ パスワード忘れた(’ とりあえずできるようになりました! ありがとうございますです。
【2008/02/24 17:31】| | ふーま #99d268187b [ 編集 ]
|
|
|
|
トラックバックURL
|
|
忍者ブログ [PR] |






